
A template is a document that acts as a starting point for new documents. OmniGraffle comes with several templates, and you can create your own if you find that you’re creating the same kind of document over and over again. The Resource Browser also has a Help button ( ), which you can click to access the very same Help documentation you’re reading right now. If you have used OmniGraffle in the past, you can use the Restore option in the Action menu to restore older templates and stencils on your Mac so they work with OmniGraffle 6. Use the Action menu (the little gear ) to open or create new files, templates, and stencils, reveal where a particular resource lives on your Mac in the Finder, move an object to Trash, or set a particular template that you’re fond of as the default. When you select an item, the sidebar on the right displays all kinds of details about the file you’ve selected, including its name, size, the units of measurement, and whether auto-layout and snap to grid are enabled.
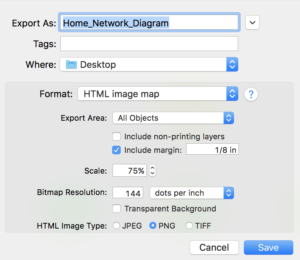
At the very top, we’ve included a Recents section, which remembers the Diagrams, Templates, and Stencils you’ve used or created recently. The sidebar on the left makes it easy for you to find Templates and Stencils to use in your next project. The Resource Browser ( File ▸ Resource Browser or Shift-Command-N) makes it easy for you to start out with a Template or load and edit one of the Stencils.
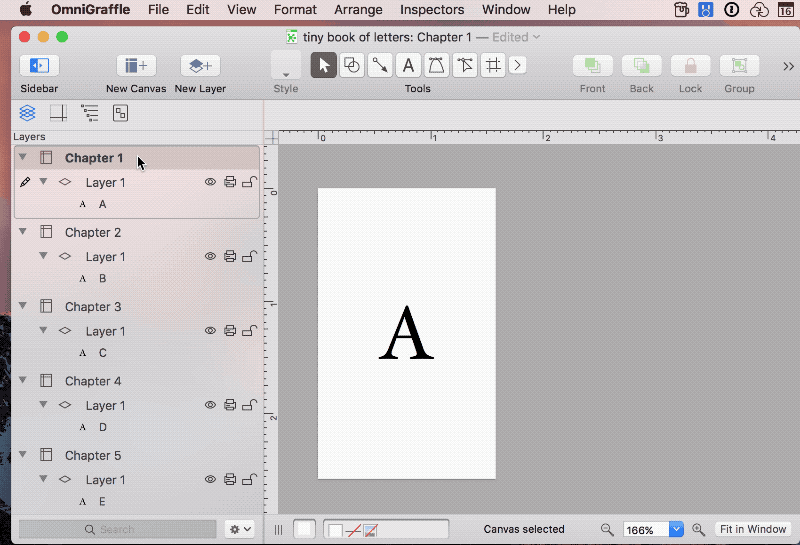
Choosing a Template and Opening Documents with the Resource Browser


 0 kommentar(er)
0 kommentar(er)
